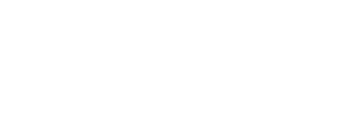The College has a Bring Your Own Device (BYOD) policy for student laptops. This allows students to bring their own device to use at school. To ensure compatibility and a consistent learning experience, we recommend the Macbook Air for all students entering Year 7.
To ensure a smooth and productive learning experience, all devices should meet the following minimum specifications:
M2 or M3 Chip
8GB or More of RAM
256GB of Storage
What does BYOD mean? Why has Freeman moved to a BYOD model?
BYOD stands for Bring Your Own Device. This means students can bring their own laptops to school for learning. The Sydney Catholic Schools’ funded model for student devices has ended, and after careful consideration, the College has chosen a BYOD model to allow for continued technology use in the classroom. We believe this model offers greater flexibility and choice for families while ensuring students have access to the technology they need to succeed.
Which device is recommended?
The College highly recommends the Macbook Air for all students, especially those entering Year 7. This device offers excellent performance, features, and compatibility for the learning environment at Freeman.
Can my child use a Chromebook instead of a Macbook Air?
No, Chromebooks do not meet the minimum specifications required for the learning activities at the College. We recommend a Macbook Air or a Windows laptop that meets the specifications outlined above.
Where do I purchase a Macbook Air?
Macbook Airs can be purchased from any reputable retailer. Be sure to ask about educational discounts! Our Parent Purchasing Portal below offers a convenient option for families to purchase a Macbook Air that meets the College’s recommendations.
What are the minimum device specifications?
While the Macbook Air is recommended, students may bring other laptop models as long as they meet the following minimum specifications:
M2 or M3 Chip
8GB RAM or more
256GB SSD or more
Can my child use an existing Macbook?
Yes, if your child already has a Macbook that meets the minimum specifications, they are welcome to use it.
Who is responsible for device repairs?
Parents/carers are responsible for the maintenance and repair of their child’s device.
What if my child’s device needs repair?
If a student’s device requires repair, it should be taken off-campus to a qualified technician.
What will my child use if their device is being repaired?
The College has a limited number of loaner Chromebooks available for students to use while their device is being repaired. These can be borrowed from the library for a maximum of two weeks.
What happens if I can’t afford the recommended device or repairs?
If you cannot afford the recommended device or require financial assistance with repairs, please contact the College Business Manager and/or Principal to discuss your options.
Who is responsible for installing software on the device?
The College will provide a list of required software. Parents/carers are responsible for installing and maintaining all software on their child’s device.
Is a specific case required for the device?
A hard-sided laptop case is highly recommended to protect the device. The choice of case is up to the parent/student.
Do we need to sign a User Agreement?
Yes, all students and parents/carers must sign the Sydney Catholic Schools’ ICT User Agreement Policy. This will be provided in your child’s College Diary.
What if my child needs help using their Macbook?
The College ICT staff can provide basic support with connecting to the school network and using common software. For more in-depth assistance with using Macbooks, there are many online resources and tutorials available.
Is AppleCare+ recommended?
Yes, the College highly recommends purchasing AppleCare+ for your child’s Macbook Air. AppleCare+ provides extended warranty coverage and accidental damage protection, which can help save on repair costs. You can purchase AppleCare+ directly from Apple or through authorised resellers.
Purchasing Portal
You can purchase a Macbook Air from any retailer that sells Apple products. We encourage you to compare prices and available education discounts from different vendors before making your purchase. Some popular options include:
Connecting to Our WIFI
As your child transitions into Year 7, they’ll need to install a digital certificate on their Macbook to access the school’s secure network and resources. This guide will walk you through the process.
To connect to our Wi-Fi network using a macOS device, please follow these instructions:
To connect to our Wi-Fi network using a macOS device, please follow these instructions:
Before you begin:
- Ensure you are connected to your home Wi-Fi.
- Download the certificate file from bit.ly/fccbyod.
Step-by-Step Instructions
-
Locate the Certificate File: Find the certificate file you downloaded (it’s likely in your Downloads folder).
-
Open Keychain Access: Go to Applications > Utilities > Keychain Access.
-
Import the Certificate:
- In Keychain Access, go to File > Import Items.
- Select the certificate file you downloaded.
- In the “Destination Keychain” dropdown menu, choose System.
- Click Open.
-
Authenticate: Enter your Macbook’s password or use Touch ID when prompted.
-
Locate the Certificate in Keychain:
- In the Keychain Access window, select System in the left sidebar.
- Locate the “Zscaler Root CA” certificate in the list.
-
Adjust Trust Settings:
- Double-click the “Zscaler Root CA” certificate.
- In the window that appears, go to the Trust section.
- Change the “When using this certificate” setting to Always Trust.
- Close the certificate window.
-
Authenticate Again: Enter your Macbook’s password or use Touch ID to confirm the changes.
-
Close Keychain Access: You have now successfully installed the certificate.
Verification and Support
We will verify that your child’s Macbook can connect to the school Wi-Fi during the first week of school. If you have any issues installing the certificate or connecting to the network, our ICT services team will be available to assist.
To connect our WIFI network using a windows device you will need to follow these instructions.
As your child transitions into Year 7, it’s likely that they’ll need to install a digital certificate on their laptop to access the school’s secure network and resources. This guide will walk you through the process.
Before you begin:
- You are connected to your home wifi
- Make sure you download have the certificate file
Step-by-Step Instructions
- Download the Certificate
- If you haven’t already, download the certificate file
- Save it to a location on your laptop that you can easily find, such as the Downloads folder or the Desktop.
- Install the Certificate
- Locate the Certificate File: Find the certificate file you downloaded.
- Double-click to Open: Double-click on the certificate file. This should open the Certificate Import Wizard.
- Follow the Wizard:
- Click ‘Next’ on the welcome screen.
- If prompted, choose ‘Current User’ as the store location and click ‘Next’.
- If the certificate is password-protected, enter the password and click ‘Next’.
- Select ‘Place all certificates in the following store’ and click ‘Browse’.
- Choose ‘Trusted Root Certification Authorities’ and click ‘OK’.
- Click ‘Next’ and then ‘Finish’ to complete the import.
- You should see a confirmation message that the import was successful.
- Verify the Installation
- We will verify that your son/daughters computer is working, on the first week of school.